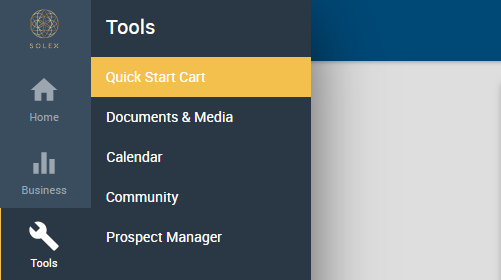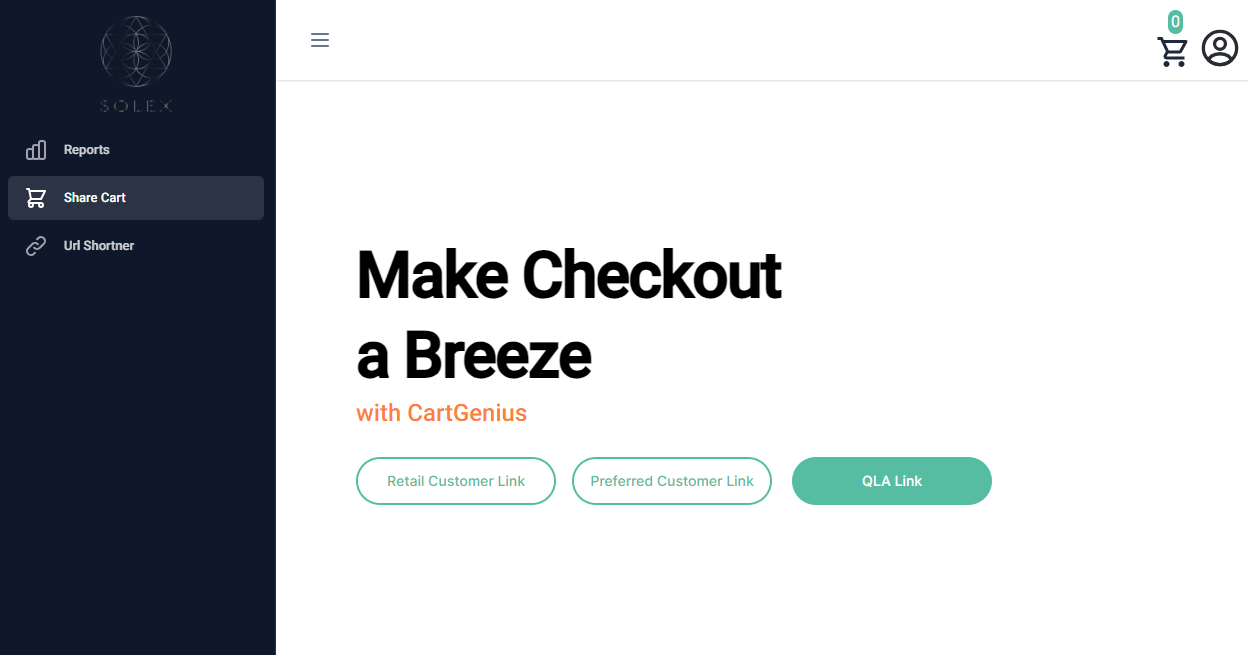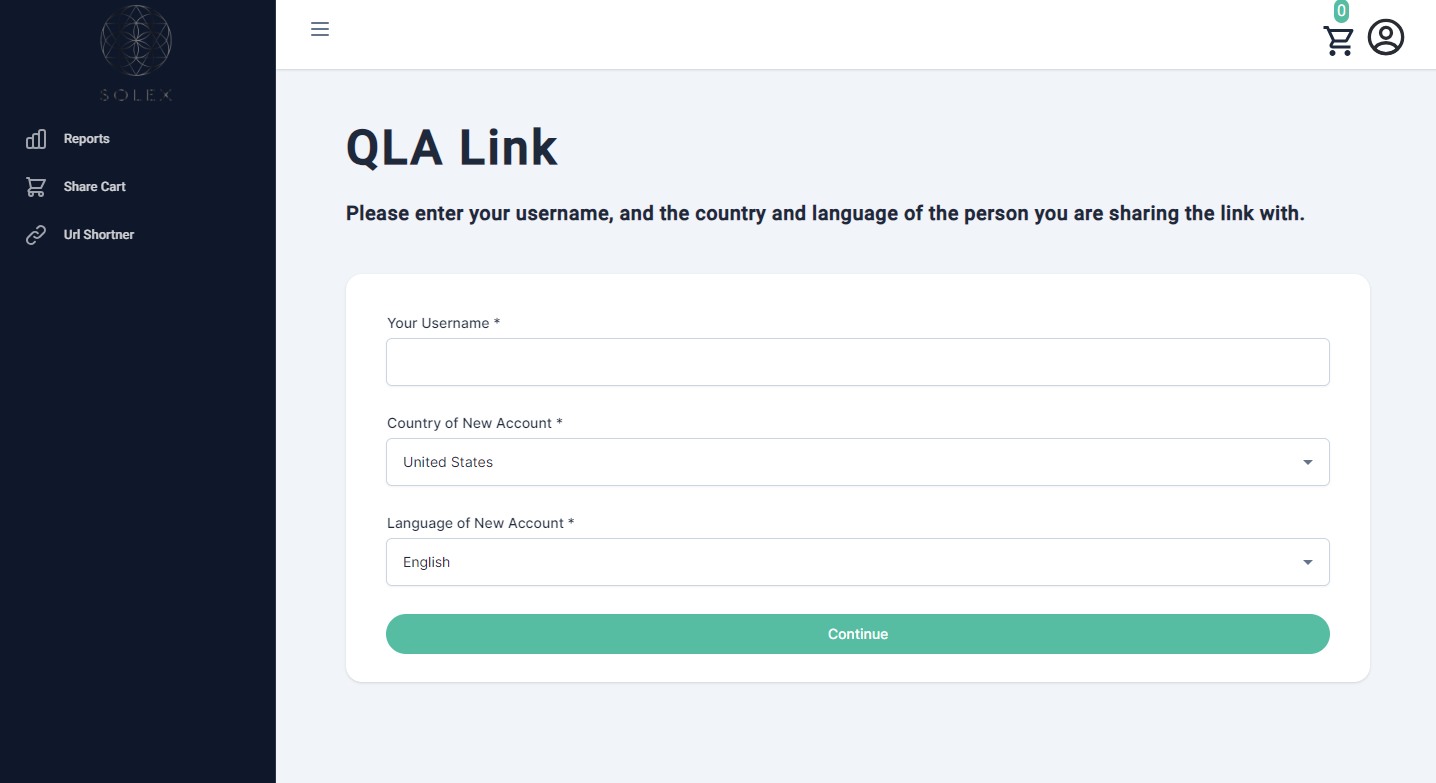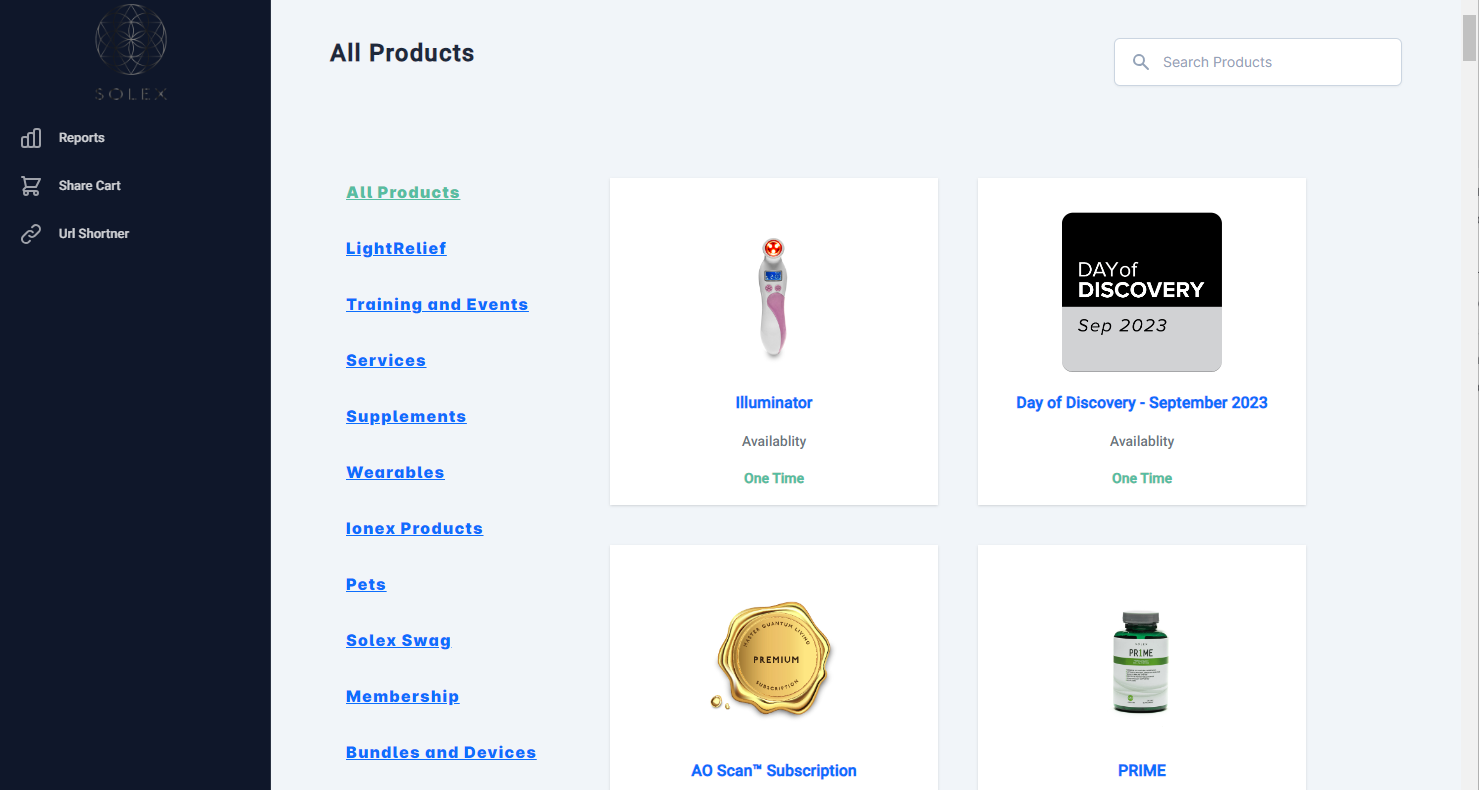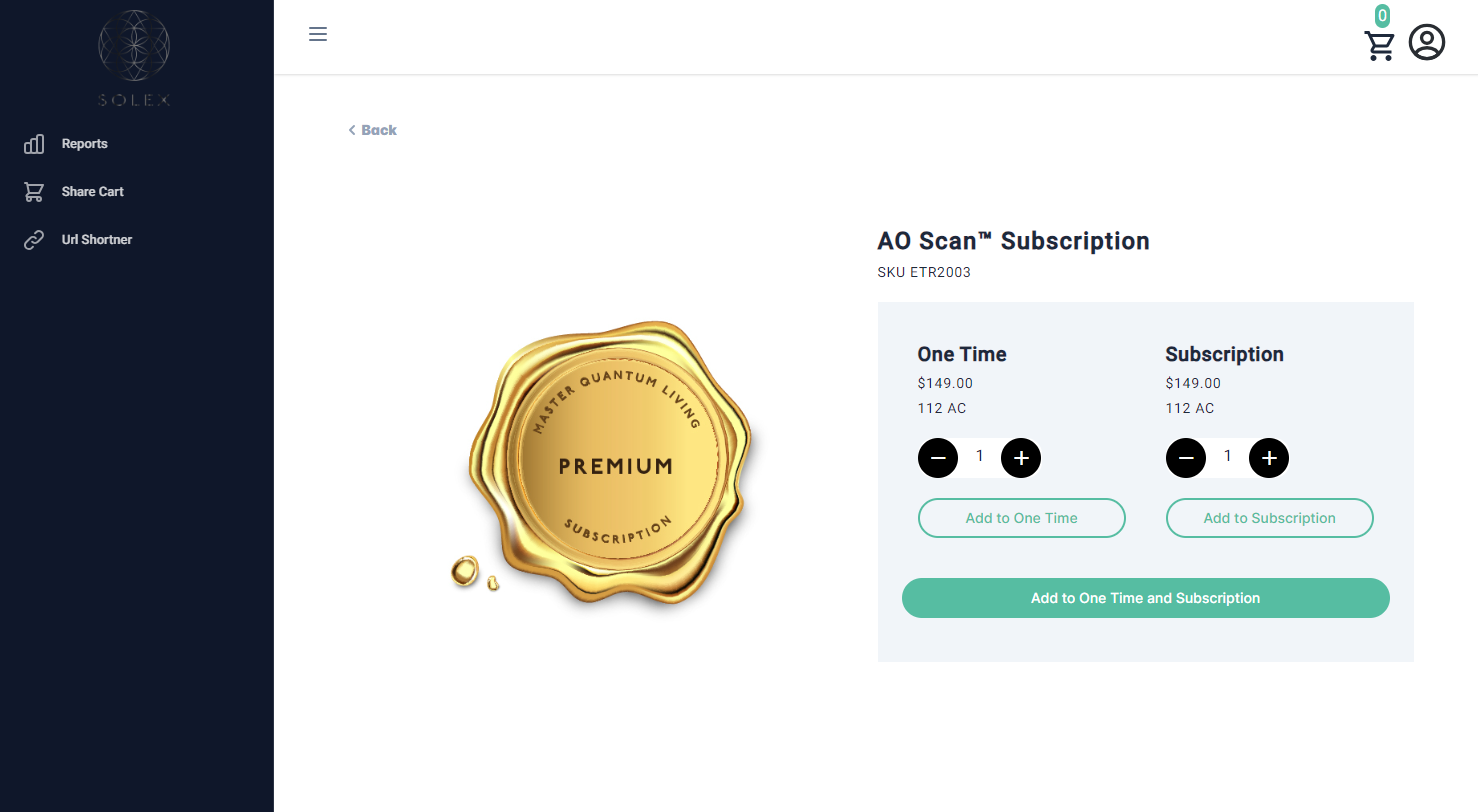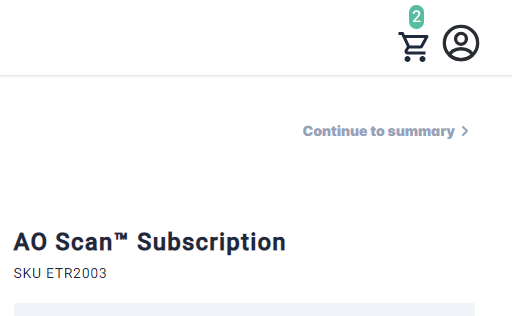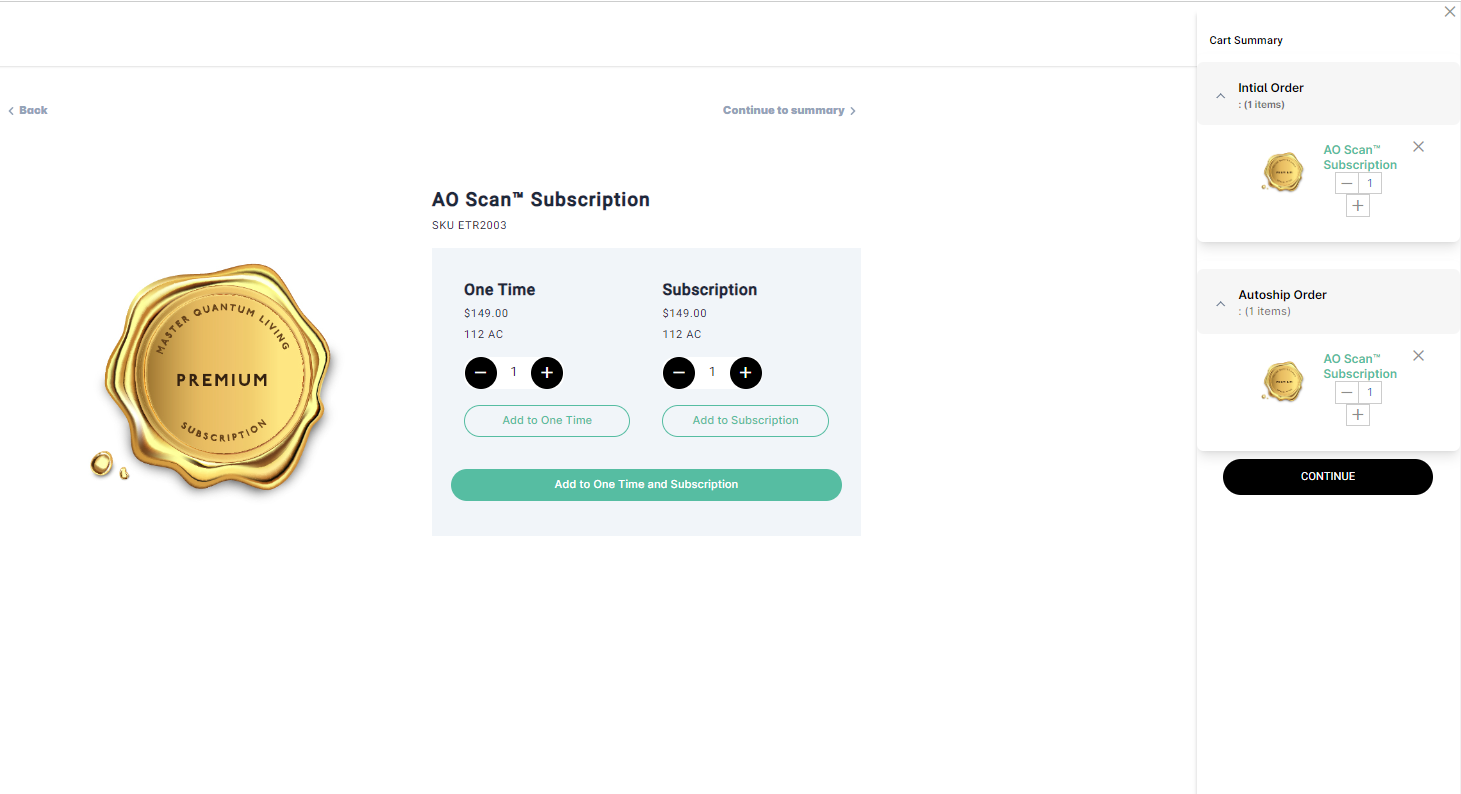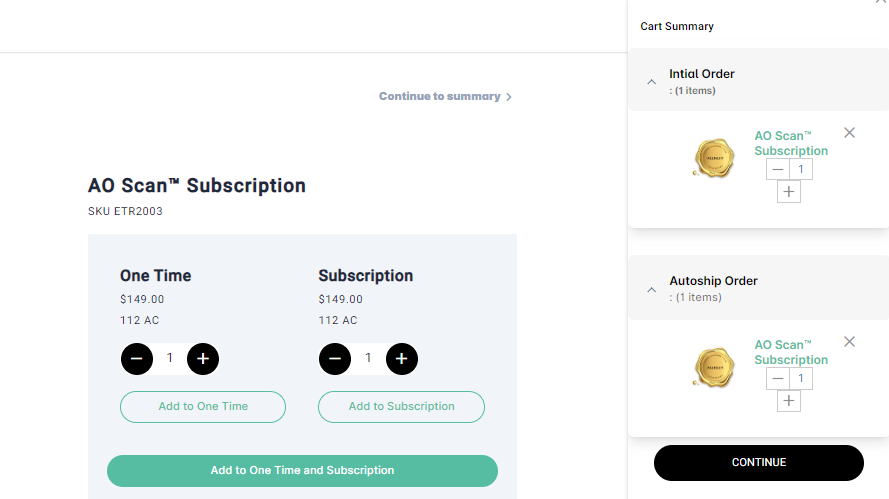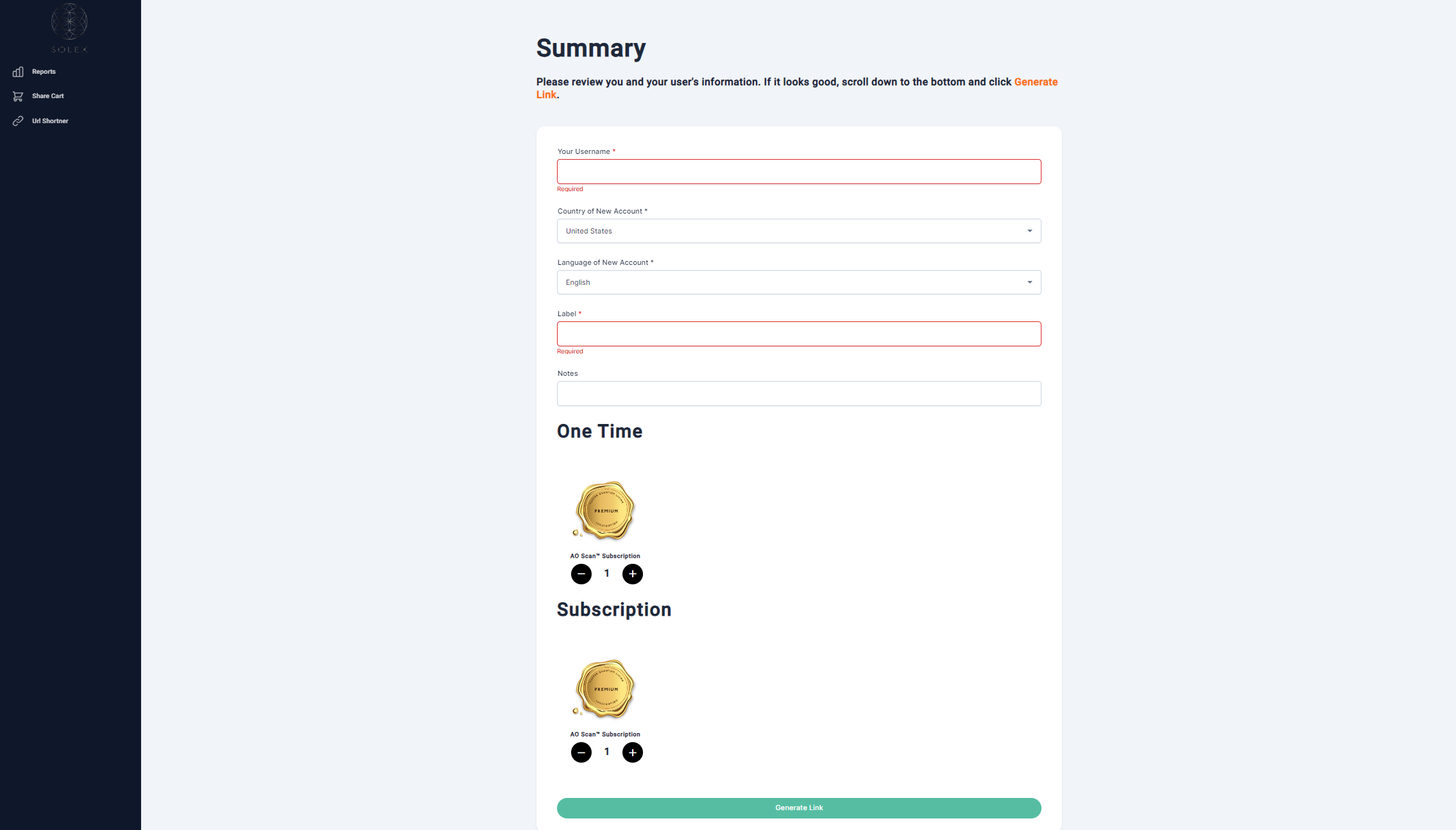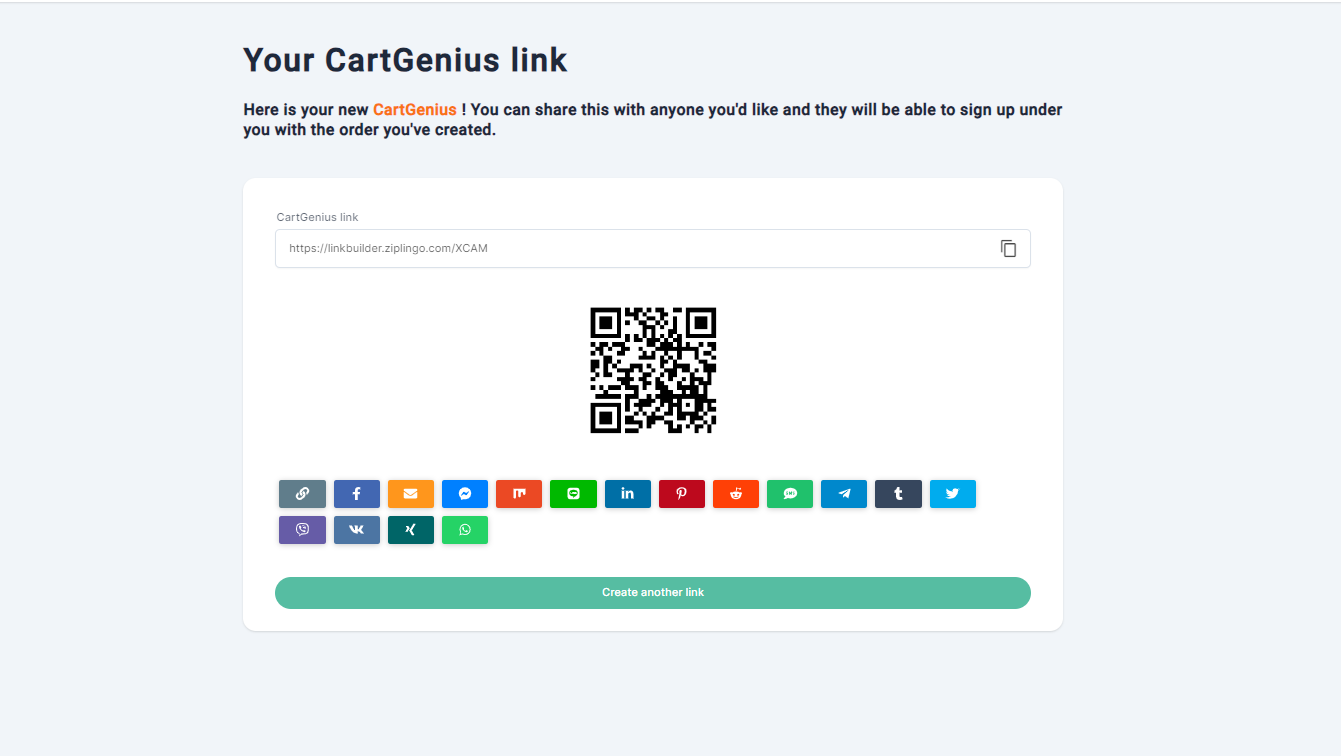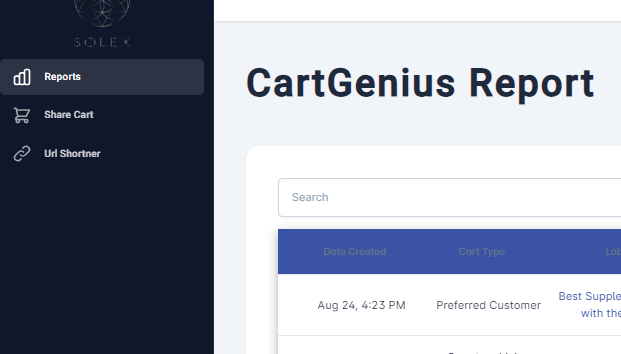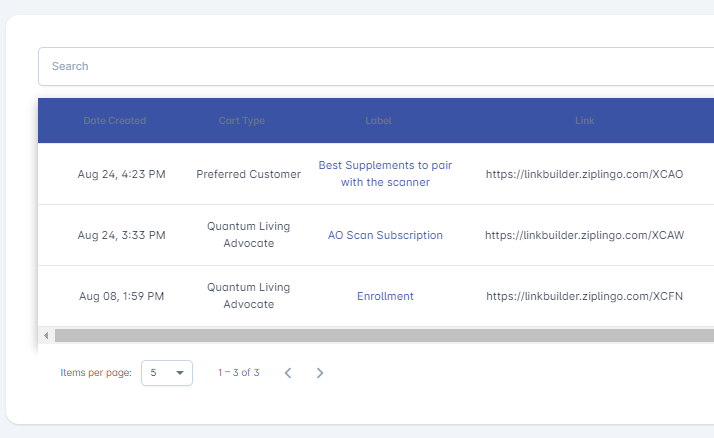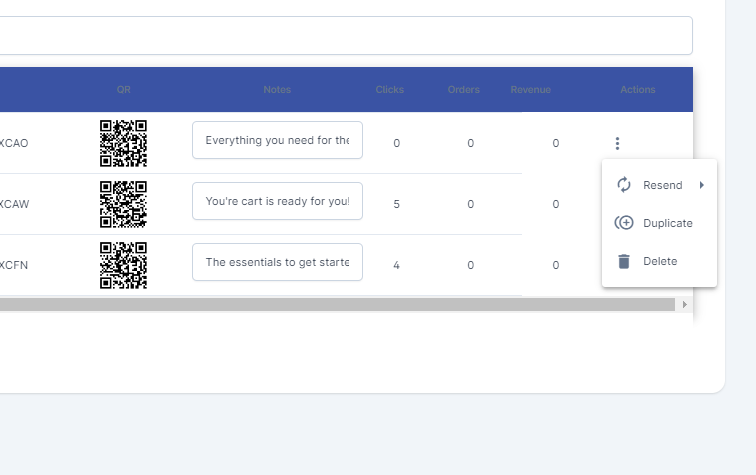How to Use the ‘Quick Start Cart’ Tool
An easier way to help a new person enroll at Solex is here!
The Quick Start Cart is a new tool in your back office that allows you to pre-build a cart for someone you've talked to about the opportunities and products offered at Solex.
Whether it's the AO Scan Software, 660 Band, or any other product, if you've had a successful conversation and somebody's interested in signing up as a Retail Customer, a Preferred Customer (PC), or a QLA in your downline, you now have an easier way to help them come aboard.
Access the Quick Start Cart
Click the button below to log in to your back office.
When logged in, head over to the left-hand side of the screen and hover over the ‘Tools’ tab.
When the ‘Tools’ tab opens, click the ‘Quick Start Cart’ option.
Build a Quick Start Cart Link
After clicking on ‘Quick Start Cart’ in your back office, you will be directed to a new webpage where you can select what type of customer the link you're building will be for.
You will see an option for a Retail Customer link, a Preferred Customer link, and a new QLA link.
For this example, select the ‘QLA Link’ option.
On the 'QLA Link' page, enter your Solex username, the country, and the language of the person you'll share the link with.
Please note, the username you enter will be connected to the new enrollment. You must ensure you use your correct username to receive commissions on an enrollment you get through a link you shared.
When done, select 'Continue.'
You will be directed to a page where you can select the items your potential QLA is interested in purchasing at enrollment.
Before adding the products to the cart, address with your client whether they want a specific product as a one-time purchase, subscription, or both.
For example, select the ‘AO Subscription’ product.
Suppose your new client only wants to purchase the AO Scan Technology Subscription and wants access to the software immediately upon enrollment and every month moving forward. In that case, you must select the ‘Add to One Time and Subscription’ option. This way, your new enrollee will access the technology from the moment they enroll and every month.
By pre-filling your client’s cart with products they want, you remove a lot of leg work (and possible confusion) for them.
When you add the AO Scan Technology Subscription to your client's cart and select the 'Add to One Time and Subscription' option, two items will automatically appear in your cart.
(This will apply to any product you add to your cart with the 'Add to One Time and Subscription' option).
When you click on the cart icon, a list of the items in your cart will appear. You will see two items for the AO Scan Technology. One is for the one-time initial order to allow your new enrollee access to the software right away, and the second is to sign up the new enrollee for an automatic order of the AO Scan Subscription.
Both items must stay in the cart if the new enrollee wants immediate and continuous access to the technology.
When you’ve added everything to the cart you want on your client’s enrollment order, click ‘Continue to Summary’ at the top right side of the page.
In the summary page, review your and your user’s information.
Your username and label fields will be required. Remember, your username must be associated with your Solex account. The label can be as simple as you want; it can describe the benefits the products will provide or simply the name of the products included.
After reviewing the information, you will see the products in the ‘One-time’ and your ‘Subscription’ lists. Your enrollee will only pay for the products on the ‘one-time’ list at checkout. The subscription list indicates the products that will automatically process monthly orders after the first month of enrollment.
Click ‘Generate Link’ at the bottom of the screen when you’re ready to move to the next step.
Your link will then be created, and you can share it with your client. You can send it through any social media platform provided on the page or copy the link and paste it wherever you wish.
Best Practices
On the Quick Start Cart homepage, click on the ‘Reports’ option on the left side of the screen.
This feature will be essential to maintain organization of your links and share them effectively.
On the reports page, click the search bar to see all the links you’ve created.
With this tool, you can copy links from previous carts you’ve created and share them with new clients.
For instance, if you previously created a link for a cart that only contains the AO Scan Subscription for a Preferred Customer (PC) that enrolled last week, you can share the same link with someone interested in signing up as a PC with only the AO Scan subscription.
This will keep your link list clean and organized. Additionally, this will help you track how many clicks a specific link has and how many orders have been processed through the link.
Creating a new link for the same cart you've used multiple times does not allow easy tracking to determine which carts are processed more successfully than others.
By using the screen scroll, you can view more information about each link. If you scroll all the way to the right, you will see the menu icon on each link that enables you to resend a link, duplicate it, or delete it.