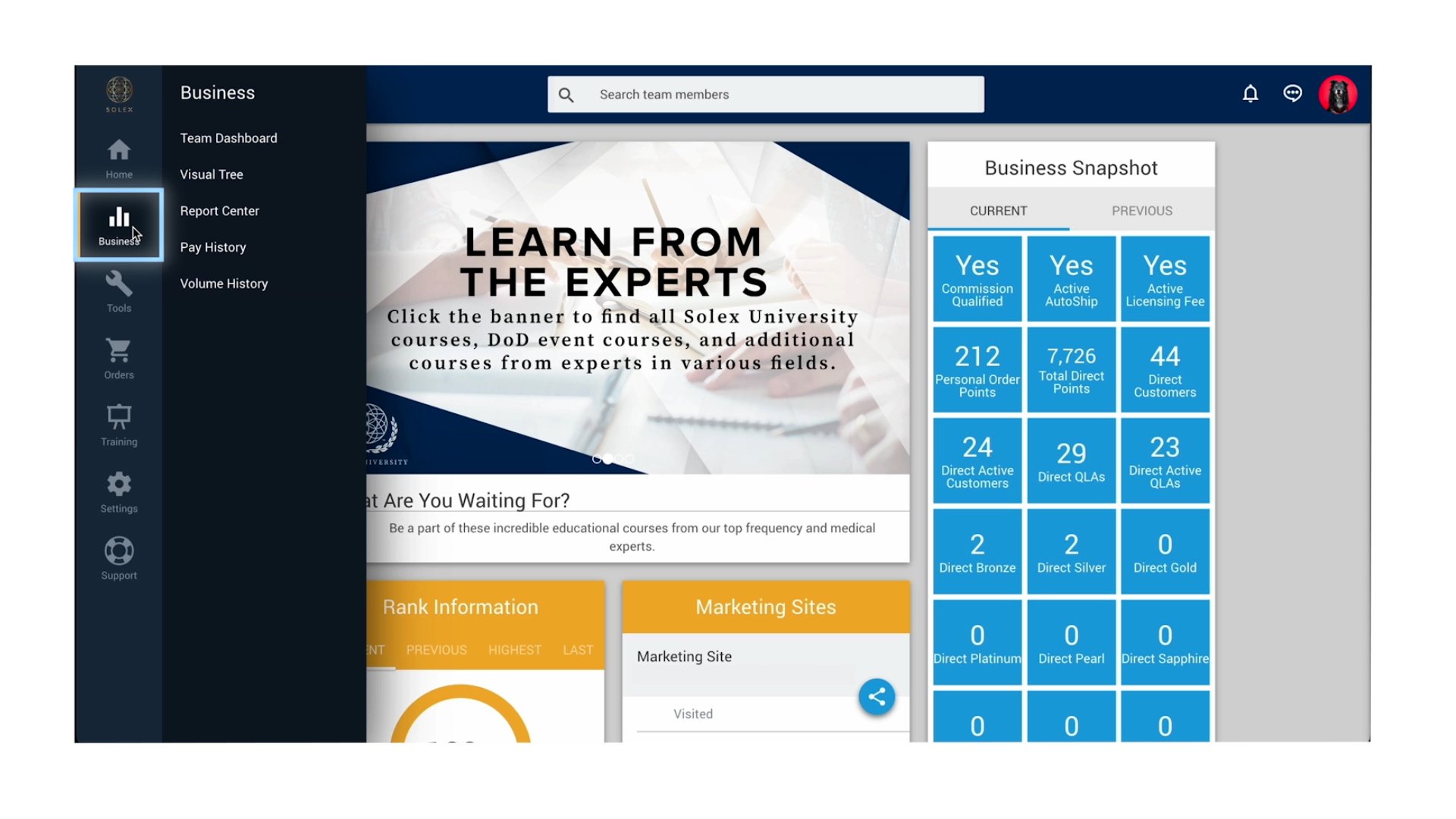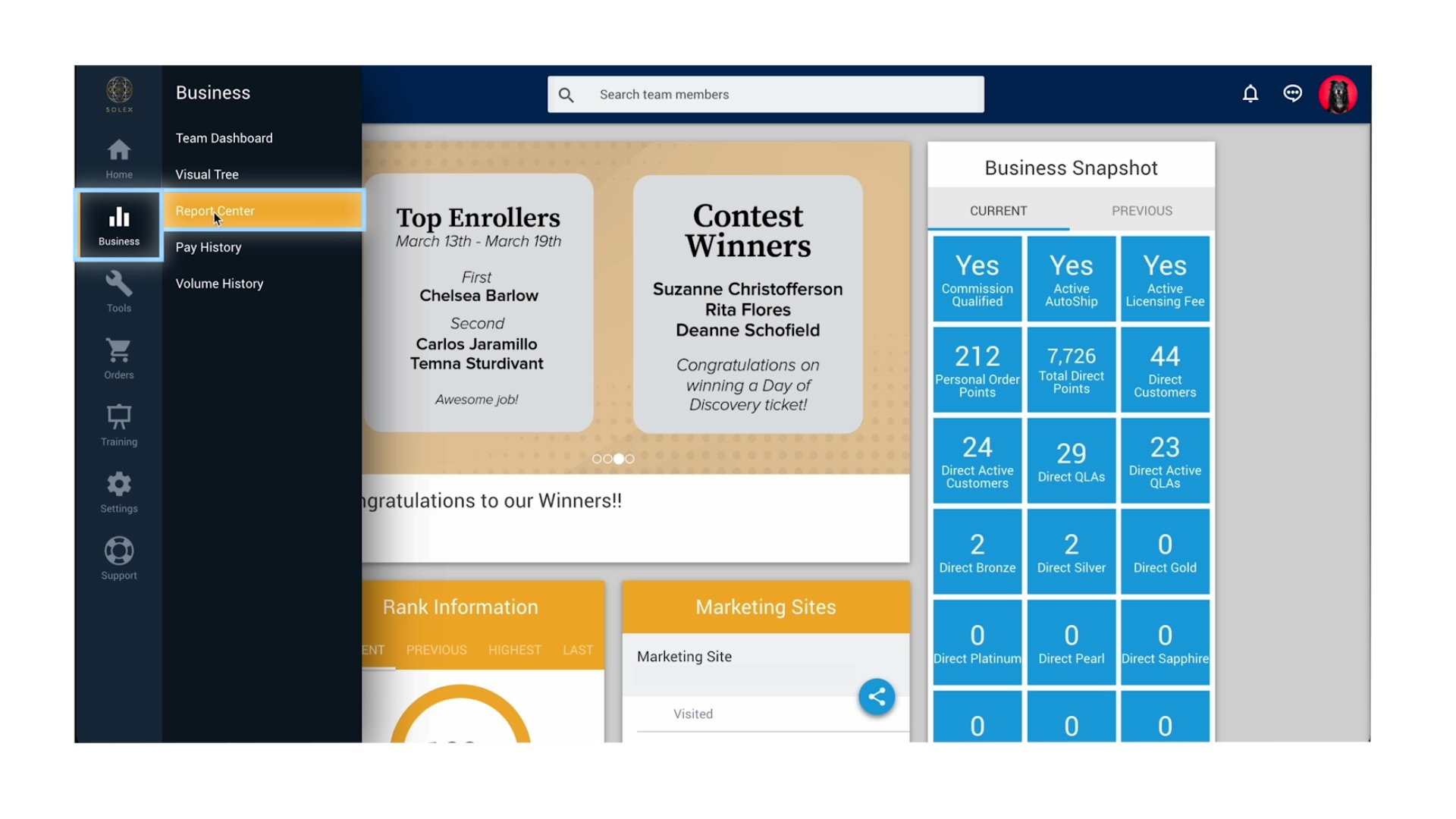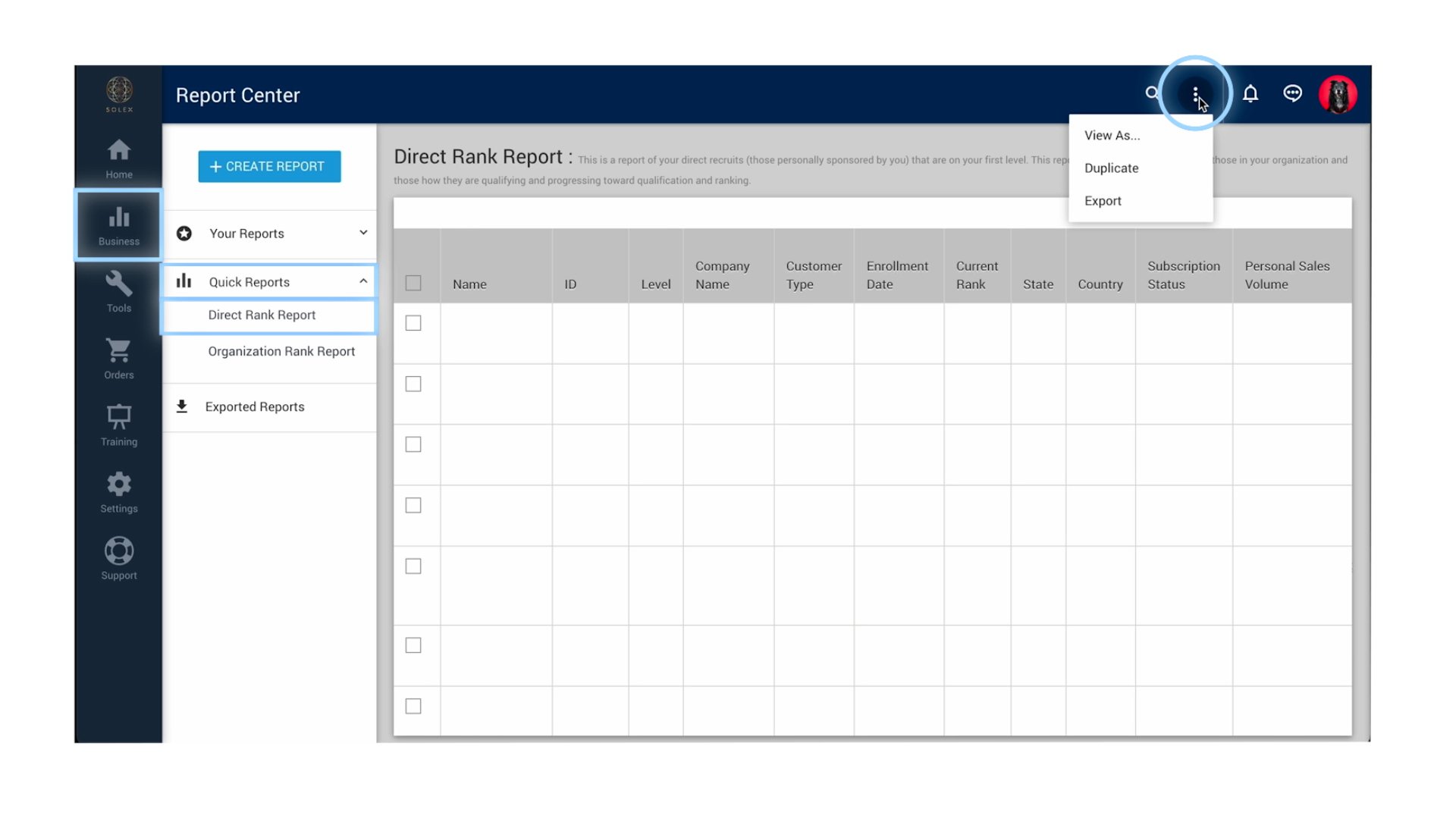How to Pull Your Direct Rank Report
The Direct Rank report contains crucial data to manage, expand, and ensure the success of your team. If you are a new QLA that has recently started your Solex business, or if you are a seasoned QLA trying to track your team's progress, this is a report you should use each month to identify how your team is performing. Additionally, this is the perfect resource to help you learn about the needs each person in your team has and how you can help them.
Below you will find a step-by-step tutorial on how to access and save the report. We recommend not waiting to the last day of the month to save this report, but rather make a habit to save this report towards the end of the month every month. If the report is not exported before the end of the month, the report resets to a new month and the historical record of your team from the previous month is no longer accessible.
For any questions regarding the Direct Rank report, please feel free to reach out to us at our support email support@solexllc.com or our support hotline at (385)203-0033.
Start in Your Back Office
Click the button below to log in to your back office. You will then be directed to your back office homepage.
When you are logged in, head over to the left-hand side of the screen and hover over the ‘Business’ tab.
When the ‘Business’ tab opens, click on the option that reads ‘Report Center.’
Click on the ‘Quick Reports’ option. A short menu of two reports will expand; the ‘Direct Rank Report’ and the ‘Organization Rank Report.’
Click on the ‘Direct Rank’ report option. This will then populate your personal Direct Rank report.
The information in the report will be up-to-date as of the moment the report is created. We recommend creating the report towards the end of the month to see as much activity as possible that has occurred in the month. Creating it too early will miss information from team members that don’t process their orders or subscriptions until the end of the month.
Exporting is Key
If you'd like to save, open, and manage the report on your computer, you will need to export the file.
Click on the three vertical dots button at the top, right-hand section of your screen and click ‘Export.’
This will begin the export process and you should see a message notifying you the report is generating. This may take a few minutes, depending on the size of the report being pulled.
It is important to NOT close out of your browser early, as this will cancel the report generation.
Once the report generation process is finished, you should see an option to download your report on the top, right side of the screen.
This will save a file of the report on your computer and you should be able to open it in your preferred spreadsheet software.
Remember, by exporting your report every month, the system will save the report in your back office for 30 days. We recommend downloading it and saving it on your computer or in a secure location where you can always access it.
If a report is not exported by the end of the month, the system will automatically reset to the new month and the report from the previous month will no longer be available.